Aircraft label : Ce sont les informations
concernant les avions.
On choisi une couleur fixe ou bien on laisse le logiciel
attribuer une couleur de manière aléatoire.
Pour une couleur aléatoire, barre de menus Config/Aircraft
track/Label puis cochez random color.
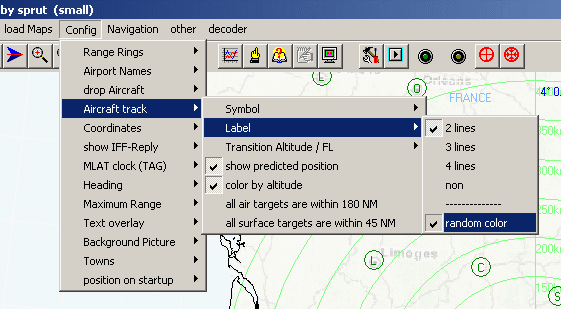
Tant que vous y êtes, via le menu Label vous pouvez
choisir d'afficher les infos avions sur 2, 3 ou 4 lignes ou non.
Puis Symbol, pour symboliser vos avions sur la
carte (cercle, carré ou avion)
Range Ring : Même couleur que
Crosshair, bleu/vert foncé. Ce sont les cercles concentriques qui
indiquent la distance.
On peut choisir d'afficher la distance en kilomètres ou en miles Nautiques via la
barre de menus, Config/Range Rings.
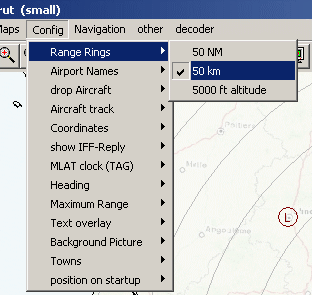
Background picture : C'est l'image de fond, dans le
sous menu, j'ai sélectionné "full color" qui est le
niveau le plus haut
en couleur et en opacité. Cela va nous
servir plus loin pour l'affichage de la carte.
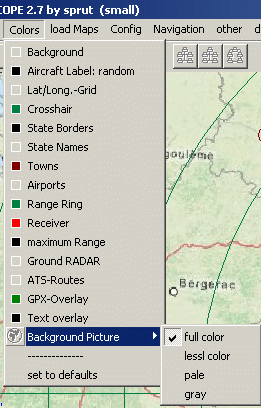
Faire une sauvegarde via la barre de menus File/save
default.
214 - Le téléchargement des cartes via le menu "Load Map"
Vous pouvez agrémenter l'affichage en installant une carte en fond d'écran,
voilà comment procéder :
D'abord allez dans le menu Config/Background Picture
et sélectionnez par exemple MapQuest/OpenStreetMap.
(SRTM
ce sont les reliefs).
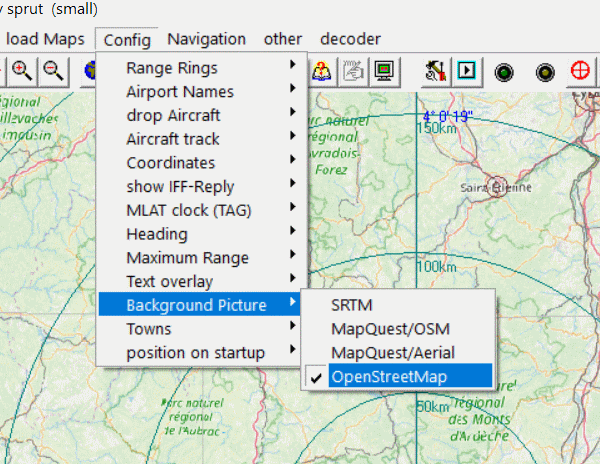
Puis depuis la barre de menus, load Maps/download maps
from internet sélectionnez Europe
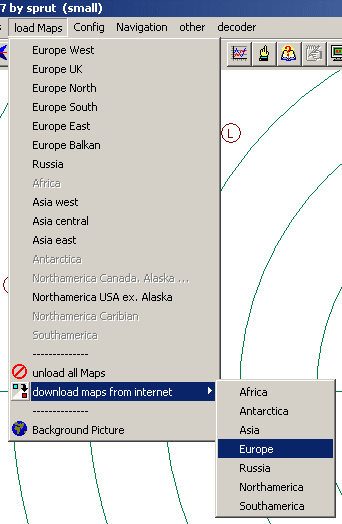
Le téléchargement terminé, toujours dans le menu load Maps,
activez Europe West.
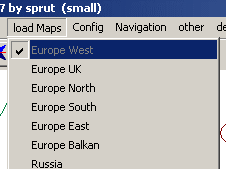
Enfin, activez le fond de carte en cliquant sur background
picture situé dans le menu load Maps ou bien depuis l’icône représentant une mappemonde.
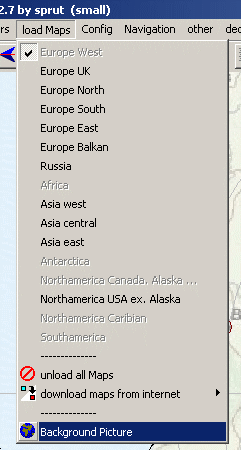
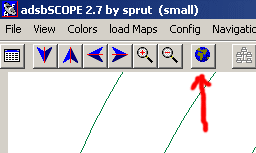
Voici le
rendu...
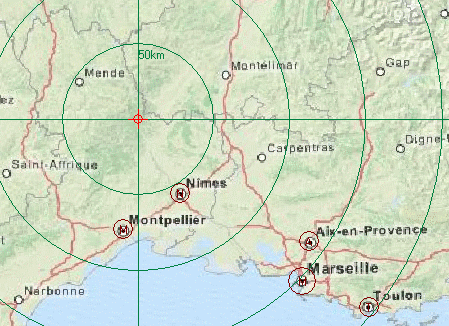
Souvenez-vous, on avait choisi dans le menu Colors/Background
picture/lfull color (213) qui
donne l'affichage le plus soutenu.
Vous pouvez diminuer cette opacité via ce menu en sélectionnant(lessl
color, pale ou gray) selon vos préférences.
De la même manière, vous pouvez choisir d'afficher les reliefs, dans ce cas il
convient de sélectionner SRTM
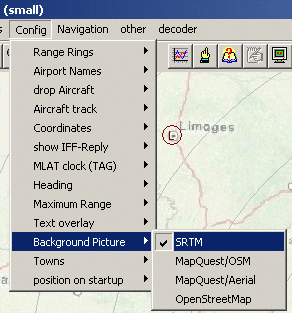
puis activez le fond de carte en cliquant sur background
picture situé dans le menu load Maps ou bien
depuis l’icône représentant une mappemonde.
Voici le rendu...
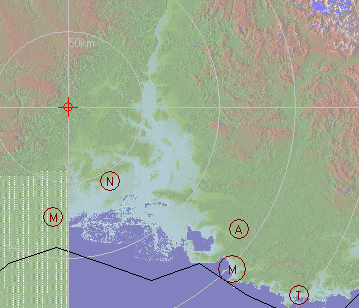
[Crtl+M] permet d'enlever ou de rappeler la carte
des reliefs.
Pour ma part, cette carte présente un problème d'affichage dans la
région de Montpellier.
Votre choix terminé, faire une sauvegarde via la barre de menus File/save
default.
225 - Le menu
"Config"
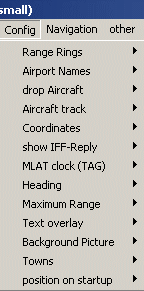
Range Rings : Vu au (213),
permet de choisir l'affichage des cercles concentriques en kilomètres,
en miles
Nautiques ou altitude de 5 000 pieds.
J'ai trouvé plus intéressant d'afficher la distance par tranche de 50 km.
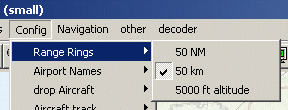
Airport Names : J'ai laissé sur normal.
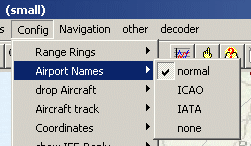
Drop Aircraft : C'est le temps que restent
affichés les avions hors réception. Pour moi 5 minutes.
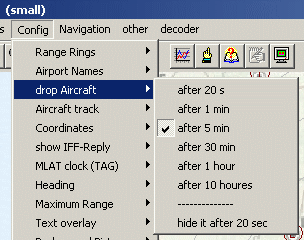
Aircraft track :
Symbol et Label ont été vus au chapitre (213)
Aircraft track.
Transition altitude / FL, j'ai choisi 5 000 pieds.
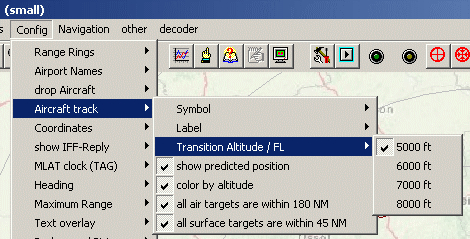
J'ai
sélectionné par défaut les menus suivants :
Show predicted position (position estimée sans
réception du signal)
Color by altitude (couleur en fonction de
l'altitude)
All air targets are within 180 NM (tout les objets
qui sont dans les 180 miles nautiques)
All surface targets are within 45 NM (toutes
surfaces d'objets dans les 45 miles nautiques)
Coordinates : J'ai sélectionné pour un affichage en
degrés, minutes, secondes.
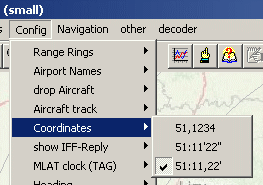
Show IFF-Reply : J'ai sélectionné all.
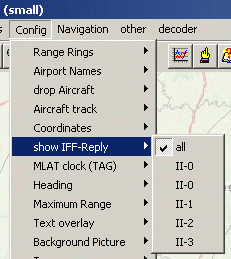
MLAT clock (TAG) : 12 MHz par défaut.
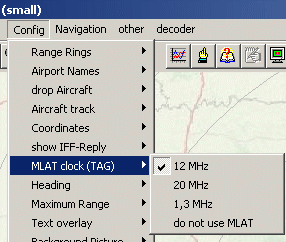
Heading : 0... 360 par défaut.
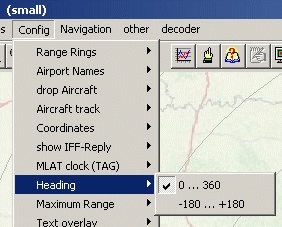
Maximum Range : Permet de visualiser la zone de
réception couverte par votre installation,
mais pour obtenir un résultat, il faut qu'il y ait eu fonctionnement de votre
installation !
Tout d'abord, dans le menu View activez
Maximum range et désélectionnez
Aircrafts pour plus de visibilité.
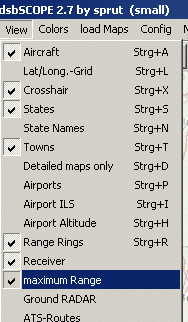

Puis revenons sur Config/maximum range et
sélectionnez show Maximum only par exemple pour
voir apparaître la zone maximale
de réception de votre installation.
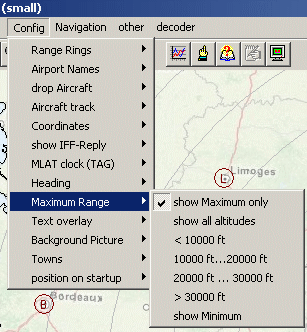
Vous obtiendrez un résultat du genre...
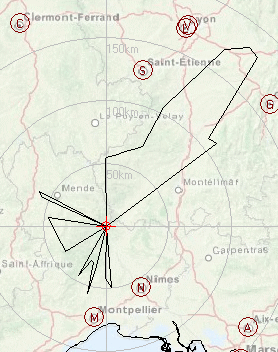
Pour revenir à l'état initial, désactivez Maximum Range
dans le menu View et réactivez
Aircrafts.
Text overlay : Ce sont les informations qui
s'affichent en haut à gauche de l'écran lorsque l'on sélectionne
un avion en
cliquant dessus.
On coche ou pas pour un fond transparent du texte.
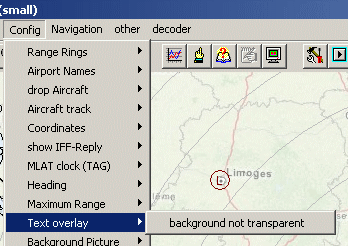
Background Picture : Déjà vu en
214.
Towns : Déjà vu en 211.
Position on startup : Cochez default.
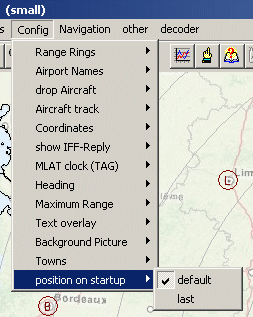
Faire une sauvegarde via la barre de menus File/save
default.
22 - Connectez ADSBScope au décodeur
221 - ADSB#
Que vous
utilisiez ADSB# ou RTL1090, le processus pour établir un
lien vers ADSBScope est
identique. Ici nous
utiliserons ADSB# que nous avons lancé précédemment (ici)
222 - ADSBScope
Dans la barre
de menus, sélectionnez Other/Network/Network setup.
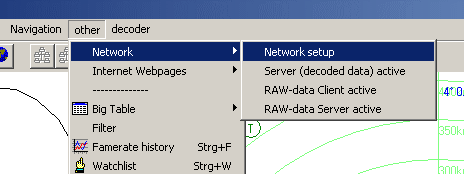
Une nouvelle
boîte de dialogue s’ouvre. On va utiliser
le bouton [local] et 1 des 2 boutons
presets
étiquetés [RTL1090] ou [ADSB#].
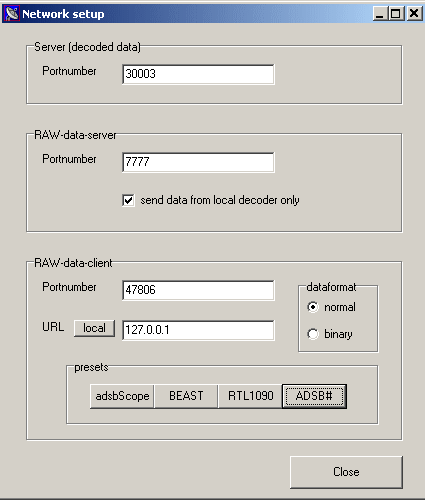
Pour notre
exemple nous utiliserons ADSB#.
1 - On presse donc le bouton
[ADSB#], cela à pour effet de programmer le
Portnumber à 47806 et
le dataformat sur normal.
2 - On clique sur
[local] ce qui à pour effet d'indiquer l'adresse IP
127.0.0.1.
3 - On ferme la boîte en cliquant sur
[Close].
Si vous utilisez RTL1090 pour
décoder vos données, cliquez sur le bouton [RTL1090].
Le Portnumber sera à 31001
et dataformat sur binary.
Sauvegardez
votre configuration menu File/save defaut.
23 - Le décodage
Il ne vous
reste plus qu'à lancer le décodage.
Depuis la
barre de menus Other/Network/RAW-Data client active...
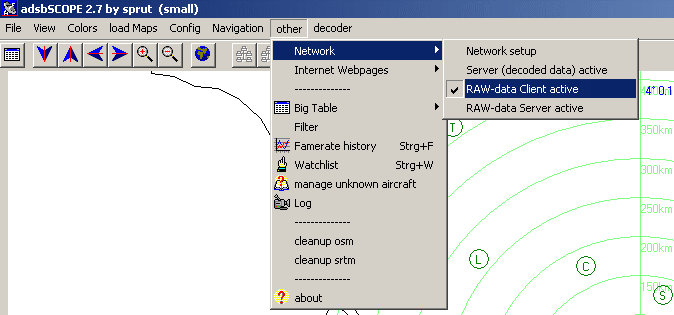
Ou bien par
l'un des boutons de la barre de menus qui ressemble à
des petits ordinateurs
connectés, le 3ème à droite.
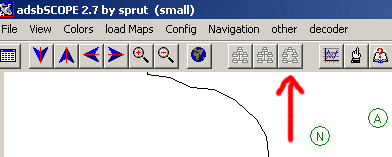
...
Vous devriez
commencer à apercevoir des avions sur votre carte.
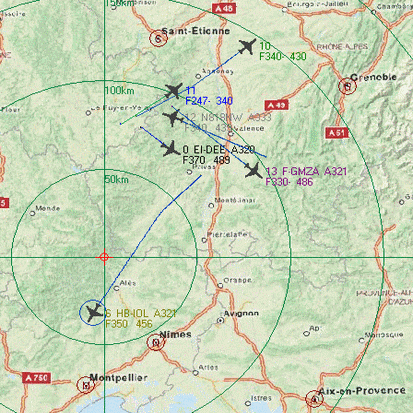
Tout étant
configuré par défaut, il suffira juste de lancer ADSB# et l'activer par
[Start] puis lancer ADSBScope et démarrer le décodage par RAW-data client active.
Bon
amusement !
3 - Logiciel
Virtual Radar Server
31 - Installation de virtual Radar Server
Virtual Radar
Server (VRS) est un bon complément à
ADSBScope. VRS permet d'afficher dans une page du navigateur web des
informations complémentaires sur les aéronefs reçus par votre installation.
Virtual Radar
Server, le plugin DataBaseWriterPluginSetup et le
module
de langue française sont téléchargeables
sur le site VRS.
(dispo aussi sur mon site VRS version 2.1.0,
module français,
plugin database writer)
Après avoir
installé VRS, l'installation du
module de langue française
ne pose pas plus de difficulté. Sélectionnez
French dans la boite de dialogue et c'est parti.
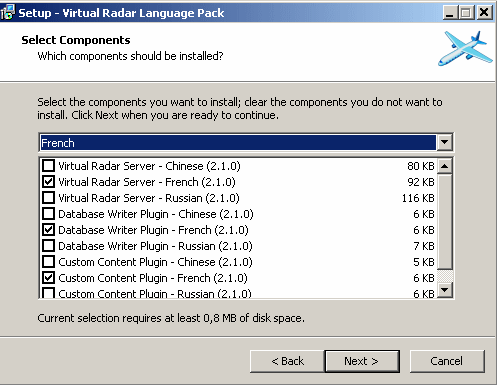
Installez
ensuite le plugin DataBaseWriterPluginSetup.
Dernière étape, allez dans le répertoire Program Files/VirtualRadar et copiez les
répertoires Logos et Silhouettes que je vous
fournis ici : (Logos et
Silhouettes)
Ensuite, créez
(toujours dans le répertoire VirtualRadar) un nouveau répertoire nommé
Images.
Si j'ai été
clair, vous devriez
obtenir ceci :
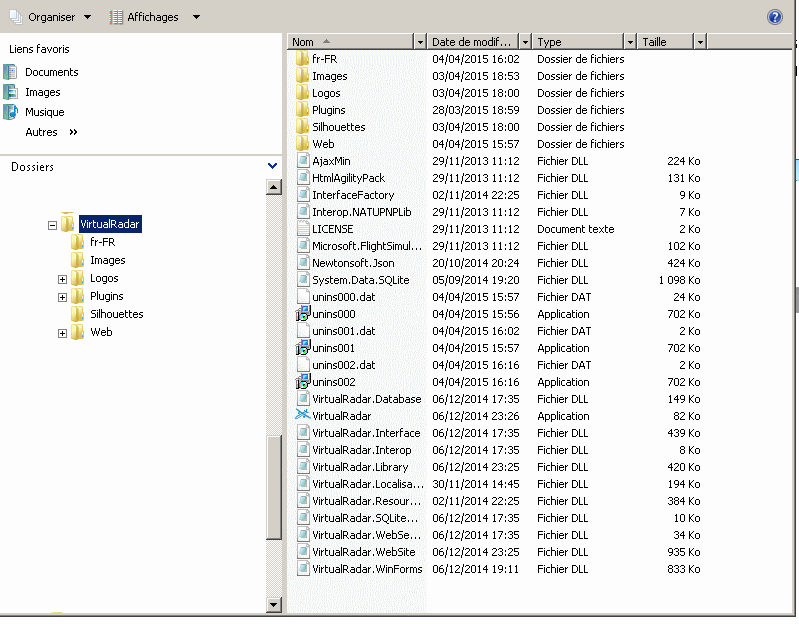
32 - Setup Virtual Radar Server
Exécutez
ADSB#
et ADSBScope, la réception des avions commence...
Exécutez
ensuite l'application VirtualRadar.exe (sur Vista exécutez le programme en tant qu'administrateur).
Puis barre de
menus, Outils/Plugins.
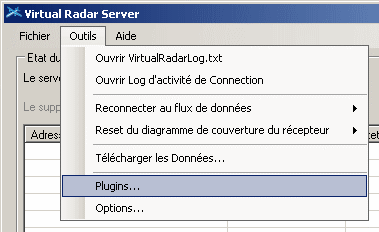
Puis cliquez sur Options dans la nouvelle fenêtre.
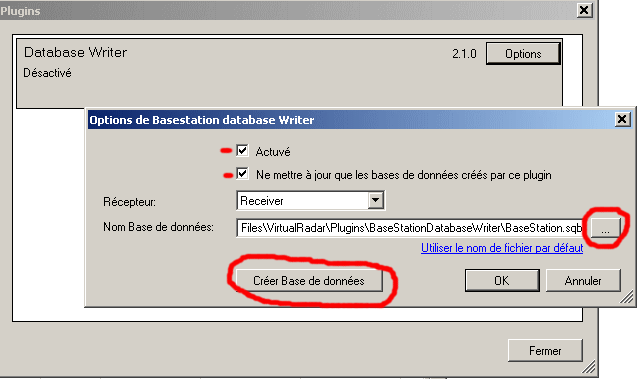
Cochez
Activé et Ne mettre à jour
que les bases de données créées par ce plugin.
Puis dans la
fenêtre Nom Base de données indiquez le chemin en
vous aidant du bouton parcours...
Le fichier de
base de données (BaseStation.sqb) devrait être créé
en principe dans votre disque :\ProgramFiles\VirtualRadar\Plugins\
BaseStationDatabaseWriter.
Ensuite
cliquez sur [Créer Base de données]. Si tout se
passe bien, vous devriez avoir un message vous indiquant que la base de données
est créée, c'est à dire
que le fichier BaseStation.sqb a été créé.
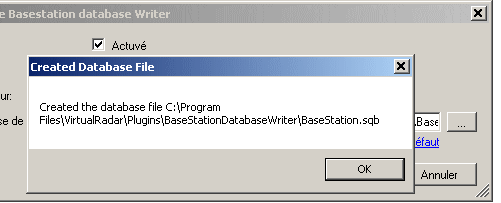
Faites
[OK] et [OK], la
fenêtre Plugins DataBase Writer est activée et mise
à jour. Vous pouvez fermer cette fenêtre.
Allez
maintenant dans Outils/Options
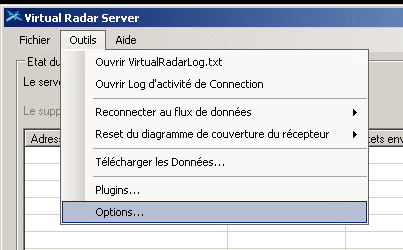
Puis
source de données et indiquez les chemins des
répertoires par défauts :
Base de données
Drapeaux = Logos
Silhouettes
Images
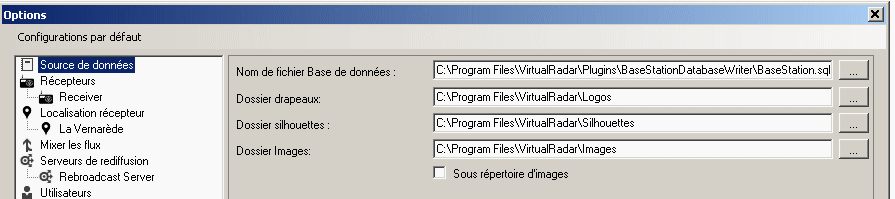
Puis allez à
l'onglet Receiver
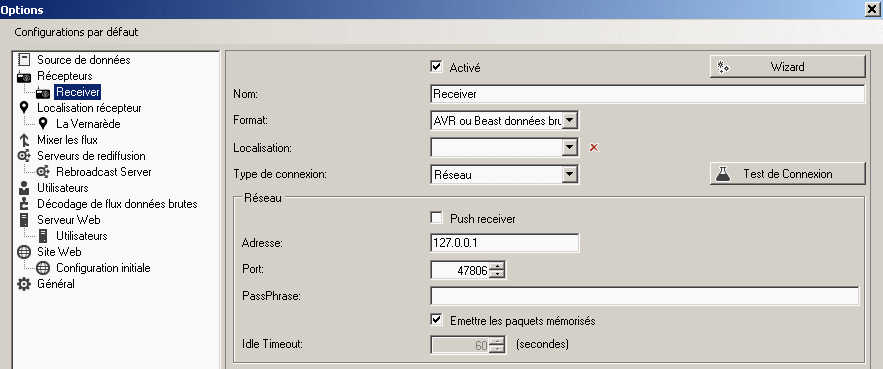
Dans format,
sélectionnez AVR ou Beast données brutes
Type de
connexion Réseau
Adresse
127.0.0.1
Port
47806 pour ADSB# (ou
31001 pour RTL1090)
Ensuite allez
à l'onglet situé juste en dessous nommé Localisation
récepteur/récepteur. Dans la
fenêtre Nom entrez le nom de votre QTH.
Puis indiquez
la latitude et la longitude
qui est inscrite sous la forme XX,XXXXXX
Pour connaître
vos coordonnées sous cette forme, allez dans ADSBScope,
menu Config/Coordinates et cochez l'affichage des
coordonnées correspondantes à cette forme.
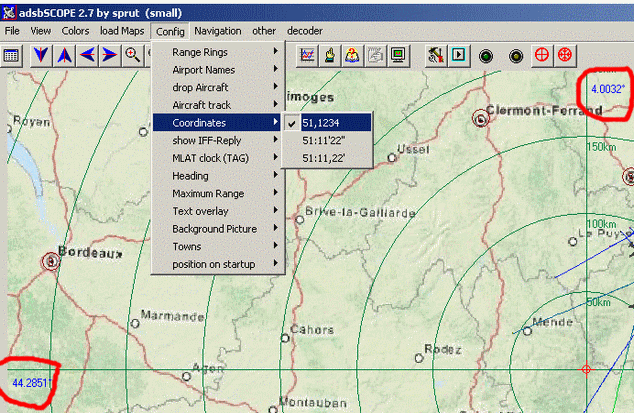
Notez vos
coordonnées (ici Latitude 44,2851 et
Longitude 4,0032)
Puis indiquez
les coordonnées relevées, le pointeur de la carte se positionnera sur votre QTH.
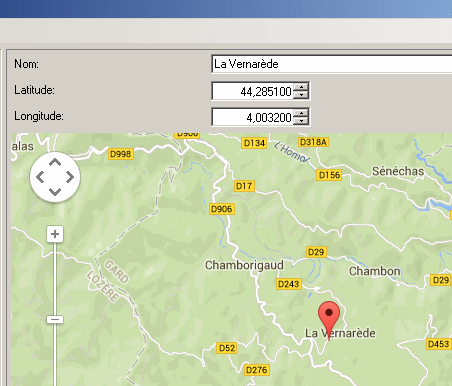
Faîtes
[OK] puis revenez dans
Outils/Options/récepteur/Receiver et déroulez le sous menu
localisation pour retrouver votre QTH.
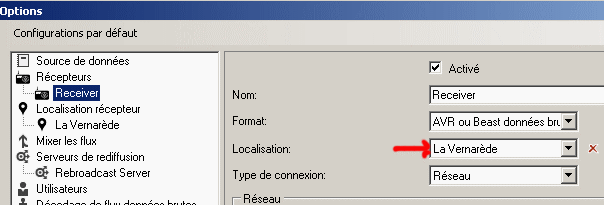
Voilà en
principe VRS est maintenant configuré.
A l'écran
principal de VRS.

Vérifiez que
vous avez [Afficher l'adresse locale],
[Version par défaut], puis cliquez sur
http://127.0.0.1/VirtualRadar pour l'ouverture
d'une nouvelle page Web sur laquelle vous devriez pouvoir
visionner en complément les photos, logos et silhouettes des avions captés par
votre installation.
En résumé,
l'utilisation d'un dongle USB pour la réception radio par logiciel reste peu
coûteux, facile à mettre en oeuvre et amusant.