|
| |


Présentation de LogPrint
LogPrint permet
l'impression totale ou partielle du carnet de trafic ainsi que l'impression
d'étiquettes à coller sur les cartes QSL. Ce programme
a l'avantage d'être entièrement configurable ce qui permet la réalisation
d'étiquettes personnalisées.
LogPrint by W1MCP peut être téléchargé sur le site de
K4CY.
La version utilisée à la création de mon article est la 3.1.2. cette
version fonctionne sans problème sous Windows Vista 32 bits.
Fini le remplissage manuel des cartes QSL !
Cette page a pour but d'apporter une aide à la réalisation d'étiquettes simples
à personnaliser.
LogPrint est un programme externe utilisable également avec Logger32.
Dans ce cas, il peut être lancé depuis l'interface de Logger32 via la
barre de Menu, depuis l'onglet
Utilitaires/LogPrint.
|
|
 |
|
|
|
Il convient
d'indiquer la barre de Menu, depuis l'onglet Outils/Programmes
Externes. |
|
|
|
 |
|
|
|
 |
|
|
|
Avant de lancer LogPrint
pour la première fois, je vous conseille de supprimer s'il existe, le fichier
LogPrint.ini
qui pourrait contenir des données qui ne correspondraient pas avec votre
configuration matérielle. Ce fichier sera généré
automatiquement au prochain lancement de LogPrint.
Par la suite, il ne faudra
plus l'effacer car il contiendra tout le travail que nous allons réaliser. Je
vous suggère même de faire une copie de sauvegarde.
|
|
|
|
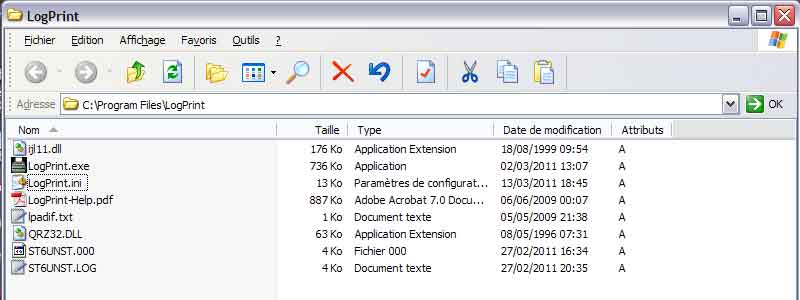 |

Démarrage de LogPrint
A la première
utilisation, LogPrint peut paraître complexe mais après quelques manipulations,
on arrive aisément à le maîtriser. Au démarrage de LogPrint, on obtient la fenêtre
principale suivante :
|
|
|
|
 |
|
|
|
Par défaut, le programme est
configuré pour certaines références d'étiquettes de la marque Avery qui sont listées dans la fenêtre Choose Label Sheet.
Si comme moi, vous ne possédez
aucun des types de références pré enregistrées pas de panique, le
concepteur du programme a prévu 3 emplacements vierges qui sont
(custom 1, 2 et
3). Ces
emplacements entièrement paramétrables vont nous permettre la conception
d'étiquettes personnalisées. |

Configuration de LogPrint
Première étape
Le choix des
étiquettes et le paramétrage de la feuille d'étiquettes
Pour cet exemple, je vais utiliser des
étiquettes de 70 mm de long par 25 mm de haut.
Il y a 33 étiquettes par
feuille A4 (219 mm x 297 mm) réparties sur 3 colonnes avec 11 étiquettes par colonne.
Évidemment, quelque soit le type d'étiquettes que vous viendrez à utiliser, la
procédure reste identique.
Seuls les réglages pourront
varier. Nous allons spécifier au
programme les informations correspondantes
au type d'étiquettes utilisées.
 |
le nombre de lignes
d'étiquettes ; |
 |
le nombre de colonnes ; |
 |
les marges (supérieure et
latérale gauche) ; |
 |
l'espacement horizontal et
vertical ;
|
Mais pour cela, il faut déterminer ces
informations comme indiqué sur la figure qui suit.
|
|
 |
|
Légende
Number across = nombre d'étiquettes
horizontales
Number down = nombre d'étiquettes
verticales
Horizontal pitch = espacement horizontal
Vertical pitch = espacement vertical
Top margin = marge supérieure
Left margin = marge gauche
|
|
Voici les informations que j'ai relevé
pour ma planche d'étiquettes A4 70x35 :
Number across = nombre d'étiquettes
horizontales = 3
Number down = nombre d'étiquettes
verticales = 11
Horizontal pitch = espacement horizontal =
7 cm
Vertical pitch = espacement vertical = 2,5
cm
Top margin = marge supérieure = 1,1 cm
Left margin = marge gauche = 0 cm
Les mesures en centimètres sont à
convertir en pouces sur
ce site.
Attention, dans le tableau de conversion du site, il faut écrire 1 point 1 et
non 1 virgule 1.
Number across = nombre d'étiquettes
horizontales = 3
Number down = nombre d'étiquettes
verticales = 11
Horizontal pitch = espacement horizontal =
7 cm ou 2,755 pouces
Vertical pitch = espacement vertical = 2,5
cm ou 0,984 pouces
Top margin = marge supérieure = 1,1 cm ou
0,433 pouces
Left margin = marge gauche = 0 cm
Nous allons donc spécifier ces informations au
programme au travers du tableau qui va suivre et que l'on va obtenir depuis la
barre de Menu de la fenêtre principale, via l'onglet Setup/Custom Label Sheet Setup.
|
|
On
complète le tableau en utilisant la virgule
comme séparateur (2 virgule 755) puis cliquez sur Apply
et
enfin Exit pour fermer la fenêtre.
|
|
|
|
 |
|
De retour à la fenêtre principale de
LogPrint, avec l'ascenseur de la fenêtre Choose Label
Sheet, sélectionnez Custom 1.
Vous pouvez lire les
informations relatives à la nouvelle planche d'étiquettes que vous venez de créer, sur la ligne Label Information située juste
en dessous.
|
|
 |
|
Remarque :
On peut concevoir 3
différents modèles d'étiquettes Custom 1, 2 et 3 |
Deuxième étape
Sélection de la base
de données
Pour concevoir nos étiquettes, il nous
faut une base de données au format ADIF qui sera exportée
depuis Logger32. Ce fichier est nommé sous forme indicatif.adi.
Pour des raisons de sécurité, je
sauvegarde régulièrement mon carnet de trafic sur une clé USB.
|
|
Ici je vais utiliser le fichier F4AWT.ADI
Retour donc à la fenêtre principale de
LogPrint, on va sélectionner le fichier XXXX.ADI contenant les données des QSO
qui seront reprises pour l'édition des étiquettes. Pour cela,
on clique sur le
bouton Label Input File et on suit l'emplacement de XXXX.ADI... |
|
|
|
 |
|
|
|
ici F4AWT.ADI que
je sélectionne avant de cliquer sur Ouvrir. |
|
|
|
 |
|
|
|
Retour à la fenêtre principale, on voit
que le chemin est bien pris en compte |
|
|
|
 |
Troisième étape
Conception de l'étiquette
Retour à la fenêtre principale de
LogPrint, depuis la barre
de Menu, sélectionnez l'onglet Setup puis
Custom Label Design 1.
Dans la nouvelle fenêtre, on affecte un nom au
type d'étiquette que l'on va créer.
J'ai nommé ANGLAIS ETIQUETTE
70*25
|
|
|
|
 |
|
|
|
 |
|
Remarque :
On peut concevoir 3 différents modèles
d'étiquettes Custom Label Design 1, 2 et 3 |
|
|
|

|
|
Après avoir validé en cliquant su OK,
la fenêtre suivante apparaît. |
|
|
|
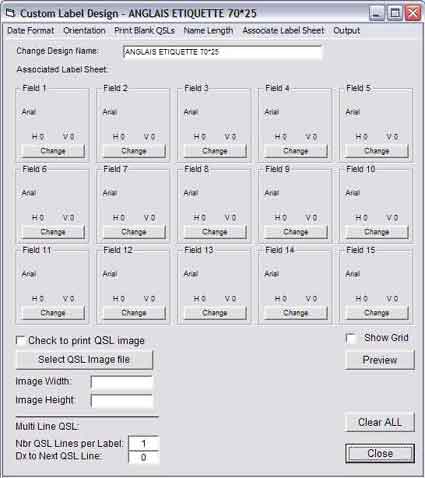 |
|
Maintenant
nous allons configurer les emplacements et les types d'informations que nous voudrons voir
apparaître sur nos étiquettes. Ces occurrences proviendront de la
base de données précédemment chargée.
Il y a un maximum de 15 champs ou
domaines (Field 1 à 15) pouvant contenir des données.
Chaque donnée est
positionnée horizontalement et verticalement par rapport au point zéro qui
correspond au coin supérieur gauche de l'étiquette.
|
|
 |
|
|
|
|
|
1.1. La police
La taille de la police, l'aspect et la
couleur peuvent être définies individuellement pour chaque information.
Les occurrences peuvent contenir soit du
texte simple, soit un élément de la base de données.
Les informations peuvent
être affichées à partir d'une expression conditionnelle du style SI
QSL_RECD égal à OUI, ALORS merci SINON envoyez-moi vorte carte QSL SVP.
On peut suivre à
tout instant la progression de création de notre étiquette grâce à l'écran de pré-visualisation.
Pour ce faire, il faut cocher la case Show
Grid et cliquer sur le bouton Prewiev.
Une nouvelle fenêtre redimensionnable apparaît, c'est notre planche
d'étiquettes.
|
|
|
|
 |
|
|
|
Les lignes bleues délimitent les
marges de la planche alors que les lignes rouges délimitent es
étiquettes.
Remarque : Lorsque cette
fenêtre est ouverte, il suffit de rafraîchir l'affichage à chaque étape de
création de l'étiquette en cliquant sur le bouton Refresh. |
|
1.2. La date
Le format de la date est
sélectionnable dans la liste de menu déroulant que l'on obtient depuis la barre de Menu, onglet Date Format. Le format choisi sera utilisé
pour toutes les occurrences d'une date dans la conception de notre
étiquette particulière.
|
|
|
|
 |
|
1.3. Option d'impression
L'option d'impression en mode
portrait ou paysage peut être sélectionné depuis la barre de menu, onglet Orientation. |
|
|
|
 |
|
1.4. Longueur du nom
LogPrint permet d'imprimer soit le nom complet, soit le nom
raccourci
de l'opérateur contacté.
Pour orienter votre choix depuis la barre de menu,
activez l' onglet Name Lenght.
Short Name
sélectionné, LogPrint ne garde que le premier mot délimité par un
espace. Par conséquent pour un prénom composé comme
Jean Noël, LogPrint imprimera
"Jean". Full
Name sélectionné, LogPrint imprimera "Jean Noël". |
|
|
|
 |
|
1.5. QSO multiples
Nombre de lignes par étiquette
QSL / Nbr QSL Lines per Label
Le chiffre définit ici le nombre de lignes à imprimer sur chaque étiquette. Si votre
fichier.adi
contient des QSO multiples avec la même station, LogPrint saura les
trier pour les imprimera sur une étiquette unique.
Si le nombre de QSO
est supérieur au nombre de lignes définies par étiquette, LogPrint
imprimera une étiquette supplémentaire.
Distance entre chaque ligne de
QSO / Dx to Next QSL Line
Entrez la valeur en pouce
correspondant à la distance entre chaque ligne (0,35 cm = 0,14 pouces)
Ici, j'ai choisi d'imprimer 3 QSO
par étiquette, chaque ligne sera espacée de 0,35 cm soit 0,14 pouces (noté 0 virgule 14).
Bien
évidemment, c'est fonction de la grandeur de l'étiquette... ! |
|
|
|
 |
Quatrième étape
Récupérer les occurrences dans le log
Nous
allons maintenant créer notre étiquette.
Elle comprendra plusieurs champs ou domaines
qui reprendront :
 |
l'indicatif du correspondant |
 |
le QSL manager lorsqu'il
existe |
 |
la date, l'heure, la
fréquence, le mode et le RST |
 |
les infos concernant la
réception de la QSL |
|
|
|
|
 |
|
1.1. L'indicatif du correspondant
Pour cela, nous allons modifier le domaine 1 (Field 1) en
cliquant sur le bouton Change avant d'accéder
à une nouvelle fenêtre.
|
|
|
|
 |
|
|
|
 |
|
|
|
Puis, dans le menu déroulant ADIF File de cette nouvelle
fenêtre, on sélectionne CALL
|
|
|
|
 |
|
1.1.1. La position sur l'étiquette
Ensuite, il va falloir positionner cette information sur
l'étiquette.
Souvenez-vous, la position est
déterminée depuis le coin supérieur gauche qui est la référence
zéro.
|
|
|
|

|
|
|
|
On va afficher l'indicatif à 0,254 cm
(0,1 pouce) horizontalement
et 0,127 cm (0,05 pouce) verticalement.
La
virgule est utilisée comme séparateur. |
|
|
|
 |
|
1.1.2. La police
Enfin, nous allons spécifier le type de police utilisée, la taille et la
couleur. Pour accéder à la fenêtre
correspondante, il
faut cliquer sur le bouton Change Font. |
|
|
|
 |
|
|
|
Ici, j'ai choisi Arial Gras,
couleur Bleue, taille 12 |
|
|
|
 |
|
|
|
On clique ensuite sur OK pour
fermer la fenêtre, puis Apply et en fin Exit. |
|
|
|
 |
|
Au retour à la fenêtre principale, on
constate qu'il a
été attribué au domaine "Field 1" l'occurrence CALL,
police Arial bleu et positionnée à H 0,1 et V 0,05.
|
|
|
|
 |
|
Voyons maintenant ce que cela donne sur l'étiquette
en
cliquant sur le bouton Prewiev (Refresh
si la fenêtre est déjà ouverte)
|
|
|
|
 |
|
1.2. Le manager
Le champ 2 (Field 2) traitera de
l'information "QSL Via" qui sera imprimée
dès lors que cette information aura été
renseignée dans le log.
Comme précédemment, on clique
sur le bouton Change du champ Field 2, puis
dans le menu déroulant ADIF Field, on sélectionne l'occurrence QSL_VIA. |
|
|
|
 |
|
Ensuite nous allons
créer la condition suivante :
Si le contenu du champ QSL_VIA
est non égal à nul, alors LogPrint imprimera ce champ précédé des
mots "QSL Via ". Dans le cas contraire, rien ne
sera imprimé.
Voilà comment ceci est
interprété dans la boîte de dialogue
IF QSL_VIA
Not Equal THEN QSL Via^
Vous
noterez que Via est suivi d'un espace matérialisé dans la boite de
dialogue par un
accent circonflexe
|
|
|
|
 |
|
Idéalement,
QSL Via se situera
dans le même alignement vertical que l'indicatif mais décalé horizontalement.
|
|
|
|
 |
|
|
|
Bouton Change
Font, on opte pour une police taille 12, non gras et de couleur
verte. |
|
|
|

|
|
Voyons maintenant ce que cela donne
sur l'étiquette en
cliquant sur le bouton Prewiev (Refresh
si la fenêtre est déjà ouverte)
|
|
|
|
 |
|
1.3. Les infos Date, Heure, Fréquence, Mode
et RST
Nous allons maintenant créer les champs
qui comprendront le texte "Date", "Heure",
"Fréq",
"Mode"
et "RST".
Pour des raisons pratiques, j'ai choisi
d'affecter ces occurrences aux domaines 3, 5, 7, 9 et 11.
|
|
|
|
On clique donc sur le bouton Change
du champ Field 3. Cette fois, nous utiliserons la
fenêtre réservée au texte simple dans laquelle on inscrit le mot
"Date".
Police taille 9 et aspect gras. |
|
|
|
 |
|
|
|
Concernant la position, globalement le mot
"Date" se situera dans le même alignement horizontal que
l'indicatif mais placé plus bas verticalement.
|
|
|
|
 |
|
|
|
Voilà le résultat. |
|
|
|
 |
|
Il ne reste plus qu'à procéder de la
même manière pour le texte "Heure",
"Fréq", "Mode"
et "RST" en utilisant respectivement les
domaines 5, 7, 9 et 11. Pour se situer sur une même ligne,
on
gardera la position verticale constante (ici V=0,24), seule change la position horizontale.
Voici les positions horizontales
respectives que nous pouvons retenir :
"Heure"
H 0,7 ; "Fréq" H 1,2 ; "Mode"
H 1,8 ; "RST" H 2,3
On pré-visualise le résultat.
|
|
|
|
 |
|
1.4. Les occurrences des champs
"Date", "Heure", "Fréq", "Mode" et
"RST
Nous allons
maintenant associer aux champs textes "Date",
"Heure", "Fréq",
"Mode" et "RST les occurrences correspondantes QSO_DATE,
TIME_OFF, FREQ,
MODE et RST_SENT
de la
base de données. Nous utiliserons les domaines 4, 6, 8, 10 et 12.
Toujours pareil, on clique sur le
bouton Change du champ Field 4 et dans la
fenêtre ADIF Field on sélectionne QSO_DATE.
|
|
|
|
 |
|
|
|
Ces occurrences seront placées dans le
même alignement horizontal que les champs textes correspondants (H=0,1; H=0,7;
H=1,2; H=1,8; H=2,3) mais toutes décalés verticalement de la même
valeur pour ne faire qu'une ligne (V 0,4)
|
|
|
|
 |
|
Position de l'occurrence QSO_DATE |
|
Souvenez-vous, dans le cas de QSO multiple
avec la même station, on a choisi d'imprimer
3 QSO par étiquette où chaque ligne de QSO est espacée de
0,35 cm (0,14 pouce)
Pour ce faire, nous allons préciser que
soient répétées, si besoin est, les occurrences QSO_DATE,
TIME_OFF, FREQ, MODE
et RST_SENT en cochant la case
appropriée.
La taille de police choisie est 9.
|
|
|
|
 |
|
|
|
Après avoir validé, vous remarquerez sur
la fenêtre principale que Field 4 est complété par la mention "Repeats"
en rouge.
|
|
|
|
 |
|
|
|
Et la prévisualisation permet de constater que les
multiples QSO concernant les dates avec une même station
sont bien pris en compte.
|
|
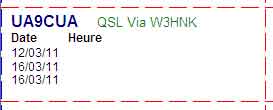 |
|
La procédure reste identique pour les
occurrences TIME_OFF, FREQ,
MODE et RST_SENT.
|
|
|
|
 |
|
|
|
 |
|
Pré-visualisation de l'étiquette |
|
1.5. L'information sur la réception de la QSL
Il ne nous reste plus qu'à donner
l'information sur la réception de la QSL. Cette information sera délivrée sous la
forme d'une condition de style :
Si
QSL_RCVD est égal à OUI (Yes)
alors on écrit "Dear friend Tnx your QSL" sinon on écrit
"Dear friend
Pse your QSL"
On va utiliser le domaine
Field 13.
Voilà comment ceci est
interprété dans la boîte de dialogue
IF QSL_RCVD
Equal TO Y THEN Dear friend Tnx your QSL ELSE Dear
friend Pse your QSL
La position est H
1 et V 0,8 de façon à laisser un espace suffisamment grand pour
accueillir au moins 3 QSO.
On affecte une police gras
italique taille 9 |
|
|
|
 |
|
Voilà le résultat |
|
|
|
 |
|
Voilà, avec cette petite
aide, vous êtes en possession
du
minimum d'instructions
pour réaliser de belles étiquettes personnalisées. Il existe une multitude de
combinaisons.
|

Impression des étiquettes
Il faut d'abord choisir l'imprimante
depuis la fenêtre principale de LogPrint depuis la barre de menu, l'onglet
File/Printer Setup, puis Apply après votre sélection.
|
|
|
|
 |
|
|
|
 |
|
|
|
Avant de lancer l'impression de vos
étiquettes, il faut définir un champ de tri primaire ou secondaire dans la
boite de dialogue que l'on obtient en cliquant sur le bouton Label
file Sort Options.
|
|
|
|
 |
|
|
|
Ensuite on sélectionne CALL
dans le champ primaire Label Sort puis on clique
sur Apply |
|
|
|
 |
|
|
|
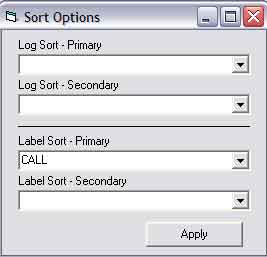
|
|
|
|
L'impression des étiquettes QSL
s'effectue depuis la barre de menu, l'onglet
Print/Print
QSL Label
|
|
|
|
 |
|
|
|
A vos étiquettes... |

REMONTER
|